Komunikasi adalah kunci untuk hubungan apa pun, hal ini berlaku pula dengan perangkat lunak yang baru saja diinstal. Mengetahui bagaimana dan di mana untuk mengakses perangkat yang tepat saat editing sangat penting, dan akan memungkinkan Anda dengan mudah berinteraksi dengan Vegas Pro 11. Graphical User Interface atau GUI di Vegas Pro 11 cukup kompleks, dengan banyak jendela yang berisi semua perangkat penting untuk mengedit video Anda. Di sini kita akan meninjau masing-masing elemen antarmuka pengguna untuk membuat Anda lebih akrab dengan jendela Vegas Pro 11, sebelum kita terjun ke dalam kegunaannya dalam Proyek Panduan Pemula kami.
Jendela Vegas Pro 11
Antarmuka pengguna Sony Vegas Pro 11 memiliki banyak jendela yang dapat digunakan untuk mengakses perangkat dan fungsi perangkat lunak, jadi mari kita pelajari masing-masing jendela penting untuk membiasakan diri sebelum memulai proses editing yang sebenarnya:
The Track Header
Screenshot berikut menunjukkan Anda Track Header. Disini Vegas Pro Proyek menampilkan Video, Audio, Video Bus, dan Audio trek Bus dalam daftar Proyek Anda. Dengan membentangkan ke kanan ke dalam Timeline, trek memungkinkan Anda untuk mengatur audio, video, Gambar, Backgrounds, dan Teks. Semua pengaturan untuk trek dapat ditemukan di sini termasuk volume dan panning, Video Compositing Level, menerapkan Solo sementara dan Muting untuk kedua video dan audio, menerapkan pelacakan gerak, mengubah Mode Rekaman, atau mengubah Tinggi Track. Jika Anda membawa mouse Anda ke salah satu tombol dan ikon, namanya akan muncul:
Timeline
Timeline adalah area kerja utama Anda, yang memungkinkan Anda untuk mengatur dan mengedit semua audio, video, dan gambar untuk membuat film proyek akhir Anda. secara horisontal pembacaan dari kiri ke kanan, timeline merupakan waktu.
Anggap strip film atau rekaman audio diletakkan pada timeline di mana Anda dapat melihat apa yang sedang Anda edit. Secara vertikal timeline menunjukkan Tracks. Track di mana Anda menempatkan audio atau file video dan dikenal sebagai Event. Timeline memungkinkan Anda untuk secara tepat mengontrol panjang dan waktu penempatan event Anda:
Transport toolbar
Transport toolbar memungkinkan Anda mengontrol pemutaran proyek Anda sama seperti tape deck atau CD player. Dengan mengklik tombol play akan memungkinkan Anda untuk menonton video Anda di jendela Preview Video. Seperti kebanyakan perangkat di Vegas, ada beberapa cara untuk memanfaatkan mereka. Play dan tombol Stop juga dapat diakses dengan menekan Space bar sebagai pengganti antara fungsi play dan stop video Anda:
The Time Display
The Vegas Pro Tampilan Waktu menunjukkan posisi saat kursor pada timeline. Tampilan ini menggunakan format standar industri HH: MM: SS: FF mana HH adalah Jam, MM adalah menit, SS adalah detik, dan FF adalah frame video saat kursor berada pada detik tersebut. Sebagai contoh, gambar berikut menunjukkan kursor duduk di detik 12 dari timeline dan pada frame detik ke-19. jika Pengaturan Proyek yang ditetapkan untuk PAL Video, yang akan menjadi Frame ke-19 dari 25 frame dialokasikan untuk detik itu:
The Status bar
Status bar timeline menunjukkan tiga kotak numerik yang mewakili pilihan yang disorot Waktu Mulai, Waktu Akhir, dan Durasi. Jika tidak ada seleksi, kotak pertama menampilkan Posisi kursor saja:
The Explorer window
Dengan mengklik tab Explorer tepat di atas tampilan waktu, atau menggunakan kombinasi tombol ALT + 1, jendela Explorer tersedia. Di sini, Anda dapat dengan cepat menelusuri seluruh komputer dan hard drive yang terhubung dan tempat di jaringan untuk audio, video, dan gambar untuk proyek Anda. Anda dapat mengklik-dan-tarik file dari jendela Explorer ke timeline untuk digunakan dalam proyek Anda. Setelah file adalah diseret ke timeline, maka secara otomatis menjadi tersedia di Project Window media:
XDCAM Explorer
Jendela XDCAM Explorer dapat diakses menggunakan CTRL + ALT + 5. File XDCAM bisa efisien ditangani oleh jendela ini sehingga Anda dapat memilih dan melihat file sebelum memasukkannya ke timeline untuk diedit.
Project Media window
Klik pada tab Project Media atau menggunakan ALT + 5. Jendela Project Media menunjukkan semua media yang sedang digunakan dalam proyek Anda. Media meliputi audio, video, gambar foto, backdrop, dan teks. Anda juga dapat menambahkan media ke proyek Anda dengan menggunakan tombol ikon yang sesuai yang dapat ditemukan di bagian atas Jendela Project Media . Ikon ini memungkinkan Anda untuk: Impor Media, Capture Video, Foto dari Scanner yang terpasang, Extract Audio dari CD, dan Media dari Web. Arahkan mouse anda ke atas ikon untuk mengungkapkan fungsi mereka.
Trimmer
Pilih tab Trimmer atau menggunakan ALT + 2. Jendela Trimmer adalah perangkat pengeditan lain bermanfaat yang dapat Anda gunakan. Dalam trimmer, sebagian dari klip media bisa dipilih atau atau dipotong dan dimasukkan ke dalam proyek Anda. Anda juga bisa membuat subclips di jendela Trimmer. Subclip Sebuah memungkinkan Anda untuk meninggalkan Media asli utuh sepenuhnya sekaligus menciptakan klip pendek baru diekstrak dari aslinya:
Mixer window
Aktifkan jendela Mixer dengan menggunakan ALT + 3. Jendela Mixer di Vegas Pro 11 adalah perangkat audio yang sangat ampuh yang memungkinkan untuk melengkapi mixing Akhir dan Pemrosesan audio proyek dan soundtrack Anda:
Mixing Console
Jendela Mixing konsol adalah mixing console audio penuh fitur tradisional. Berisi banyak fitur yang sama seperti Header Track, namun diletakkan dalam Format Konsol Audio yang bisa dikenali dan diharapkan. Kerumitan dan kesenangan mixing audio akan dibahas dalam Bab 7 Lihat, aku membuatnya bergerak!-alat otomasi di Sony Vegas dan Bab 8, Pentingnya Audio.
Video Preview
Tekan ALT + 4 untuk menampilkan jendela Video Preview. Pratayang ini umumnya menampilkan output video dari titik yang dipilih pada timeline. Kelancaran, kualitas, dan kejelasan dari jendela preview sangat tergantung pada keseimbangan yang baik antara kekuatan pemrosesan yang tersedia dari CPU dan kartu video, jumlah dan jenis FX plugin yang Anda miliki di media, dan pengaturan kualitas tampilan yang telah Anda pilih. Pengaturan Kualitas Preview berkisar dari Draft, Preview, Good, dan Best, tetapi umumnya Preview Auto sudah cukup. Salah satu Plus besar Vegas Pro 11 adalah sekarang memanfaatkan prosesor GPU pada kartu video Anda asalkan kartu video Anda mendukung arsitektur OpenCL.
Transitions window
Pilih tab Transition atau Alt+7 untuk membuka window Transitions. Transition digunakan untuk menghubungkan secara halus klip media satu ke yang lainnya. Kadangkala transition bisa mempresentasikan perpindahan waktu, traveling dari interior ke eksterior, atau dari scene satu ke lainnya. Mereka terinci dengan kategori di kolom kiri dengan representasi animasi bagaimana transition bekerja pada klip sebelah kanan. Transitions bisa secara cepat diaplikasikan ke dua klip media yang overlap dengan klik dan drag transition ke klip media cross-faded untuk menambah atau mengubah transition:
Video FX
Pilih tab Video FX atau menggunakan ALT-8 untuk membuka window Video FX. Seperti window transition, pilihan video fx yang bisa diaplikasikan ke klip video anda terinci dalam kategori di sebelah kiri dengan animasi yang tepat disebelah kanan untuk memberi anda ide FX nya bekerja untuk apa. Video FX tersusun berdasarkan pilihan kreatif, seperti fx blur dan color, fx korektif seperti brightness, contrast, dan sharpness dengan pilihan yang banyak sekali di tengahnya. Anda bisa klik dan drag fx ke klip media anda dan anda juga bisa mengaplikasikan multipel fx ke dalam satu klip.
Media Generators
Window media generatos bisa diakses dengan memilih tab media generators atau menggunakan ALT+9. Windows ini akan mengakses banyak fx backdrop, color gradients, checkboards, dan beberapa generator teks yang powerful. Dengan men-drag preset terpilih ke timeline akan mengijinkan anda mengubah properties untuk mencocokkan projek anda seperti menganimasikan media yang dibuat untuk effect yang menarik perhatian.
Device Explorer
Menggunakan CTRL+ALT+7 akan membukakan window Device Explorer. Dengan adanya berbagai format kamera yang tersedia, Vegas Pro 10 sekarang bisa mengkomunikasikan secara langsung dengan device kamera ini untuk mengimport klip mereka ke dalam projek anda. Device Explorer akan mencari device dan mengijinkan anda menelusuri file dan mengimportnya. Format seperti AVCHD, XDCAM XE, dan RED ONE bisa terhubungkan dengan window ini.
Video Scopes Window
Window Video Scopes diakses dengan menggunkan CTRL+ALT+2. Scope ini dan Histogram mengijinkan analisa yang akurat tentang warna dan white balance playback video anda. Mereka akan menjadi tool yang sangat berguna untuk mata yang terlatih.















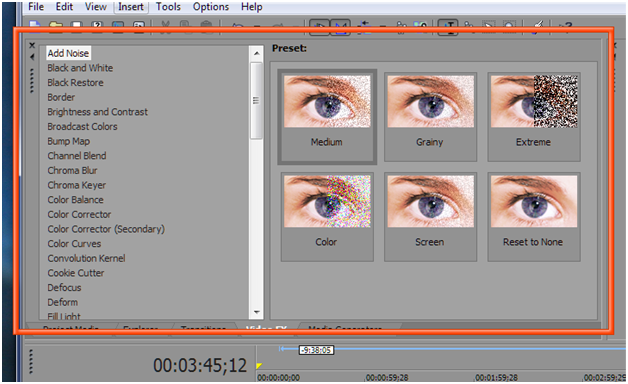




0 comments:
Posting Komentar